完全ハンズフリーでchatGPTをスマホで使う
ブラウザからchatGPTのサイトを開いて利用するのが面倒になってしまったのでショートカットを活用してみました。
Siriで入力欄を表示させて、chatGPTに質問!
そもそも入力することが面倒ですね。
なので画面タップ不要でchatGPTに質問できるように設定してみました!
完全ハンズフリーなのでポチポチ入力が必要なくなります。
iPhoneのショートカットで音声入力設定
ここからはショートカットアプリで条件などを設定していきます。
各画像を参考に真似してみてください。
音声入力だけでなくテキスト入力もできる設定になっています。
- 初期手順の実施
- テキスト入力の条件設定
- 音声入力の条件設定
- chatGPTに質問文を渡す
初期手順
音声入力設定する前にOpenAIのアカウント登録、iPhoneにショートカットをダウンロードなどの設定が必要です。
まずはこちらの記事を参考にiPhoneのショートカットでchatGPTを使えるようにしましょう。
ショートカットからchatGPTを使えるようになれば大丈夫です。
設定ができなければ他のサイトなどを参考に設定を試みてください。
次は音声入力でchatGPTを使えるように設定していきます。
テキスト入力の条件設定
テキスト入力の条件設定を行う理由は、Siriが使えない状況の際はテキスト入力で利用したいからです。
テキスト入力のショートが必要ない方はスキップでも大丈夫です。
初期手順を完了したら画像のようになっているかと思います。
[テキスト]の白い部分にはchatGPTのAPIキーになります。
画像下部の[アラート][If文の終了(画像にはなし)]の下に条件を追加設定していきます。
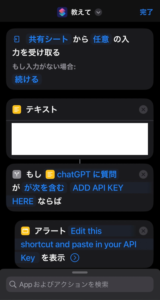
完成形はこの画像になります。
ここではデバイスの音量が0の時はテキスト入力をするように条件を設定しています。
デバイスの音量が1以上の際は音声入力になります。
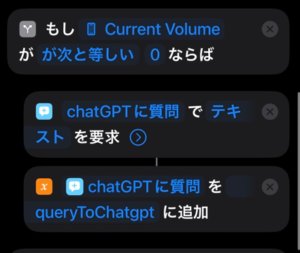
①条件式の設置
[Appおよびアクションを検索]→「If文」と入力→[If文]をクリック
画像のように3つの要素が追加されるので1番目の内容を変えていきます。
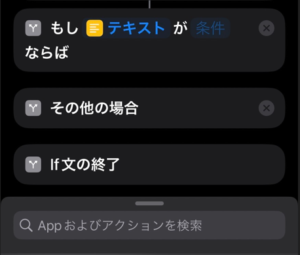
青字[テキスト]をクリック、次の画像の青字[変数を消去]をクリックして✖ボタンで閉じます。
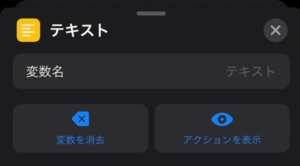
薄い青字[入力]をクリックして、[デバイスの詳細]をクリックして画像のようにします。
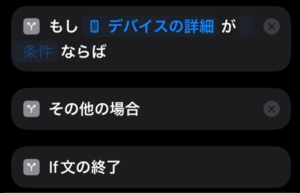
再度[デバイスの詳細]をクリックして[Current Volume]をクリックして✖ボタンで閉じます。
デバイスの音量を条件に進めますが、ここは好みで変えても大丈夫です。
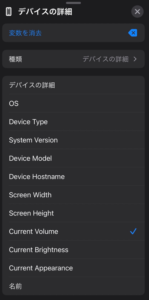
薄い青字[条件]をクリックし、[が次と等しい]をクリックし、最後に数字を[0]で設定します。
次の画像のようになれば「デバイスの音量が0」の条件設定が完了。
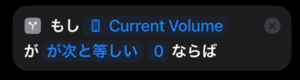
②テキストの要求
次にテキスト入力をさせるための処理を作ります。
画像の要素がある場合は長押しして、先ほどの条件式の下に移動させます。
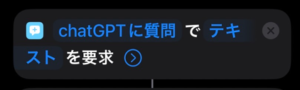
無い場合は[Appおよびアクションを検索]→「入力を要求」と入力→[入力を要求]をクリック
[プロンプト]をクリックし、「chatGPTに質問」(任意の文字列)を入力。
ここまでで次の画像のようになっていればOK。
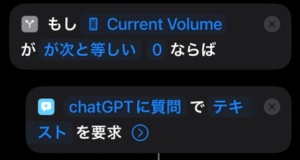
③変数を設定
[Appおよびアクションを検索]→「変数」と入力→[変数に追加]をクリック。
次の画像のようになったら青字[テキスト]をクリック、青字の[変数を消去]をクリック。
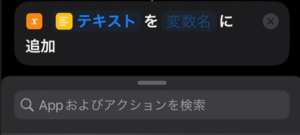
薄青字[入力]→[>変数…]→[chatGPTに質問(水色のチャットアイコン)]を選択
薄青字[変数]→「qyeryToChatgpt」(任意の文字列)と入力して、要素を②で作成した要素の下に移動させます。
最終的に次の画像になればテキスト入力の設定完了です。
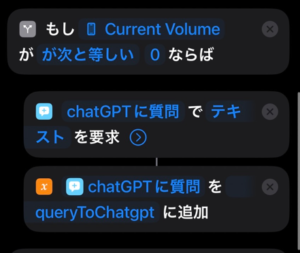
音声入力の条件設定
次は音声入力の設定を[その他の場合]の下に作っていき、画像のようになれば完了です。
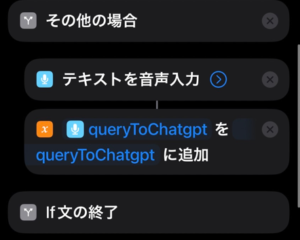
①条件式の設置
[Appおよびアクションを検索]→「音声入力」と入力→[テキストを音声入力]をクリック。
②変数を設定
[Appおよびアクションを検索]→「変数」と入力→[変数に追加]をクリック。
次の画像のようになったら青字[テキスト]をクリック、青字の[変数を消去]をクリック。
薄青字[入力]→[>変数…]→[chatGPTに質問(水色のマイクアイコン)]を選択。
薄青字[変数]→「qyeryToChatgpt」(テキストの条件設定で入力した文字列)と入力。
これで音声入力の設定が完了です。次で最後になります。
chatGPTに質問文を渡す
最後にchatGPTに質問文を渡す設定を行います。
先ほどデバイスの音量による①テキスト入力、②音声入力の条件分岐を作成しました。
どちらになってもユーザーの質問内容は「qyeryToChatgpt」という設定した変数の中に入っています。
変数は文字列を保管するための箱と思ってもらえれば大丈夫です。
画像の[prompt]の[テキスト]をクリックして「qyeryToChatgpt」を選択すれば完了です。
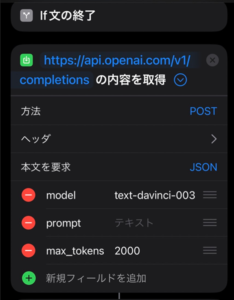
設定した画像のようになれば、「qyeryToChatgpt」に入っている質問文がchatGPTに渡されます。
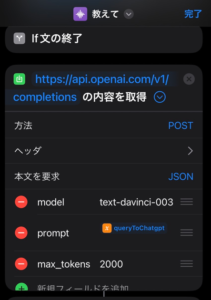
ここまで設定した画像がこちらになります。
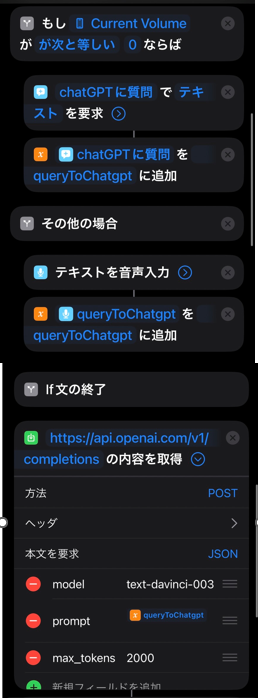
Siriで起動して音声入力で質問してSiriが回答
画面ロック状態でHey SiriとiPhoneに呼び掛けて、「教えて」と聞いたときに今回のショートカットが動いて質問を求められます。
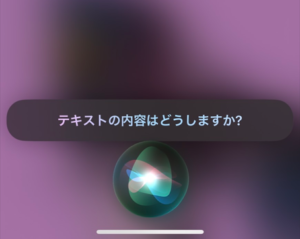
[テキストの内容は~]とありますがここで音声質問します。
「OpenAIの出資会社はどこですか?」と聞いてみたところ、次の回答が読まれました。
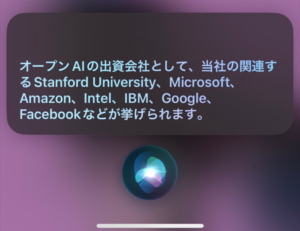
Siriが回答しているように見えますが、ショートカットが動いて回答を取得しています。
普通にショートカットをクリックしたときの音声入力の場合はこんな感じで回答は読まれないです。
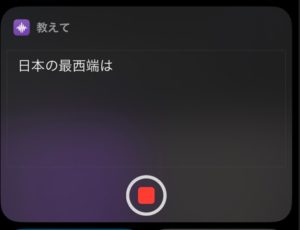
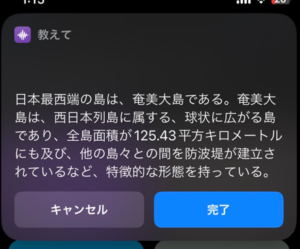
Siriからショートカットを呼び出すと入力も回答も音読されるので完全ハンズフリーで操作可能となりました。
Siriがバージョンアップしたみたいで面白いです。



